1 The Table Visualizer
The TV, TV, is a tool that enables the user to examine ETS and Mnesia tables on any (connected) node in the currently running Erlang system. Once a certain table has been opened in the tool, the content may be viewed in various levels of detail. The content may also be edited, as well as sorted, using any element as key. It is also possible to search for a specified object or element. The table may be polled anytime, either regularly, at specified intervals, or manually. New and deleted objects, as well as those altered, are marked with characteristic colours.
Information about the table itself (permissions, storage type, and so on) may also be obtained.
1.1 Terminology and Background
To avoid confusion, we have to distinguish between the actual table, i.e., the data stored in ETS or Mnesia, and the image of the table, i.e., the data shown in the TV. The image of the table is simply a copy of the actual table, and can be manipulated in a number of ways, for example sorted. It follows that these manipulations in no way affects the actual table!
The expression poll the table is used for the operation of scanning through the content of the actual table (in order to keep the image of the table consistent with the actual table).
The ETS and Mnesia modules provides the user with the ability to store vast quantities
of data in, the data organized as dynamic, unordered tables. The ETS
facility stores tuples, while Mnesia stores records.
Each tuple consists of one or more elements; each record consists of one or
more fields. It should be noted that, since records are implemented as tuples,
with the record name as the first element, the first field of a record becomes the second
element in the corresponding tuple!
In the following, all table objects are mainly referred to as tuples, regardless of the
table type.
For further information about ETS and Mnesia, please see the manual pages and Mnesia User's Guide.
1.2 Starting the TV
The TV tool is started by giving the command
tv:start().
The window that appears, is hereafter referred to as the TV main window. It consists of:
-
a menubar.
-
a grid, i.e., a multicolumnar array, where tables existing on the current node is shown. Each square in the grid is called a cell.
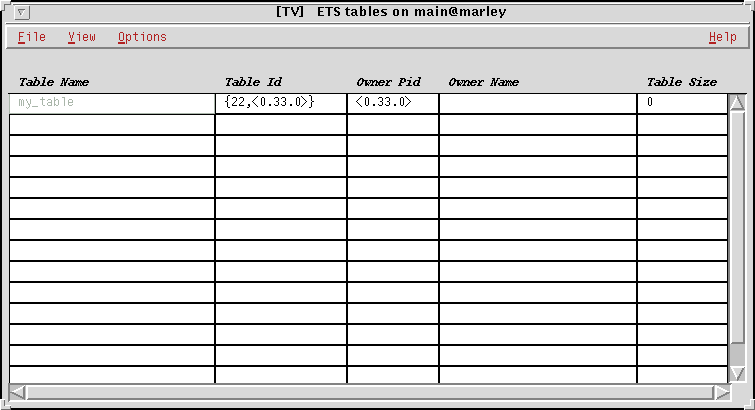
Figure 1.1: The TV Main Window at startup.
For each table, the following information is shown, in order:
-
the table name. If the table is accessible through this name, as is the case with Mnesia tables and named ETS tables, the table name is shown in black, otherwise in medium grey.
-
the table identifier, if there is one; since Mnesia tables are accessed solely through the table name, this cell will in those cases be blank.
-
the process identifier (PID) of the process owning the table.
-
the name of the process owning the table, provided the process is registered.
-
the table size, i.e., the number of objects currently stored in the table.
1.3 Changing View
The TV will by default show currently existing ETS tables, but the user may easily switch to a Mnesia table view, by choosing the Mnesia Tables option in the View menu:
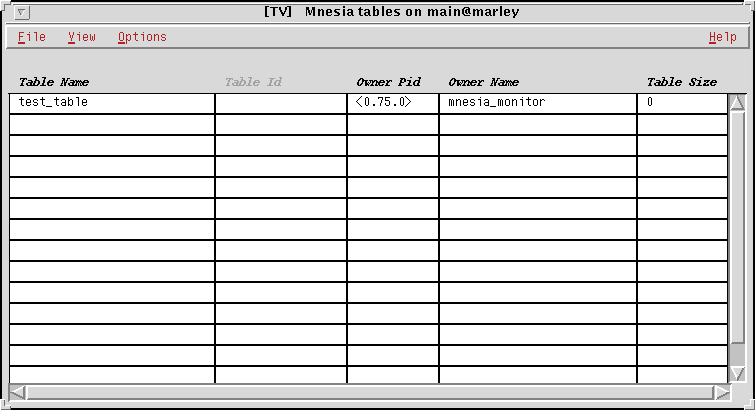
Figure 1.2: The TV Main Window, showing Mnesia tables.
Normally, system tables (i.e., tables used by system applications) and unreadable tables are not shown. The menu option System Tables, in the Options menu, makes the system tables visible:
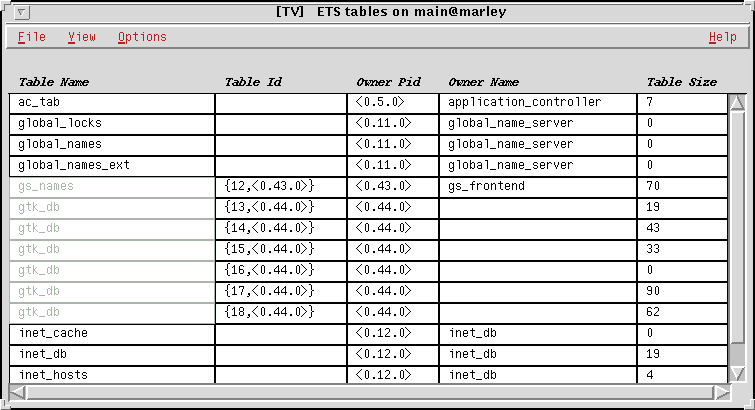
Figure 1.3: The TV Main Window, showing readable user and system tables.
Still unreadable tables are hidden, but the menu option Unreadable Tables, also in the Options menu, makes even those tables visible. It shall be noted that rows containing unreadable tables are shaded, using a grey colour:
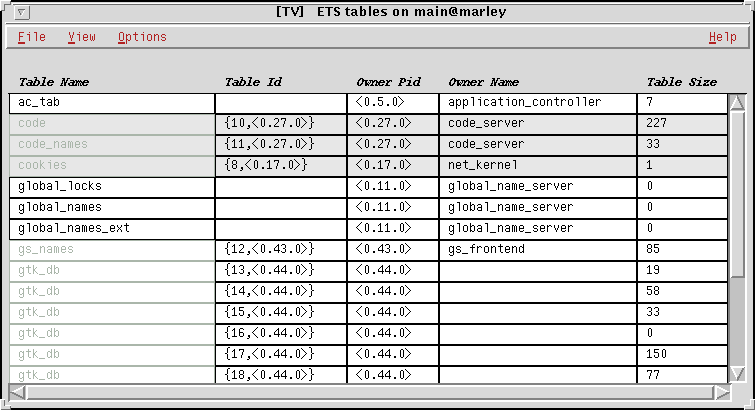
Figure 1.4: The TV Main Window, showing both readable and unreadable user and system tables.
Once a table view has been opened, the user may choose how to view it: it may be sorted by the table names, by the table identifiers, by the process identifiers of the owner processes, or by the names of the owning processes. These sorting options are found in the Options menu.
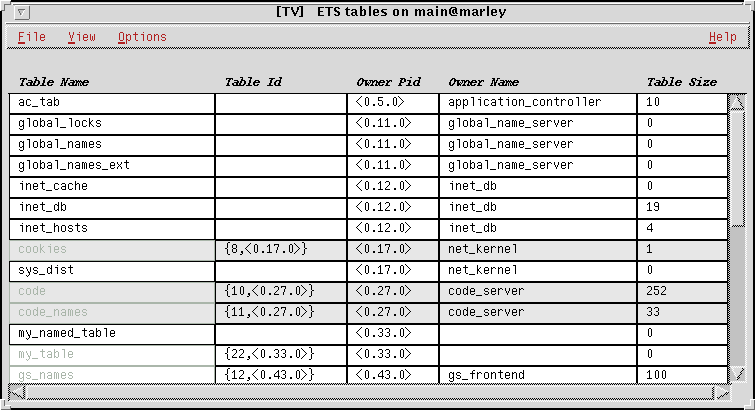
Figure 1.5: The TV Main Window, tables sorted by owner PID.
1.4 Changing the Current Node
By default, the Table Vizualizer will show tables residing on the node it was started from. However, the user may easily view tables on other nodes. By choosing the Nodes option, in the File menu, a window showing all connected nodes will appear. Clicking on any of the nodes in the list will cause the main window to immediately show the tables residing on the specified node:
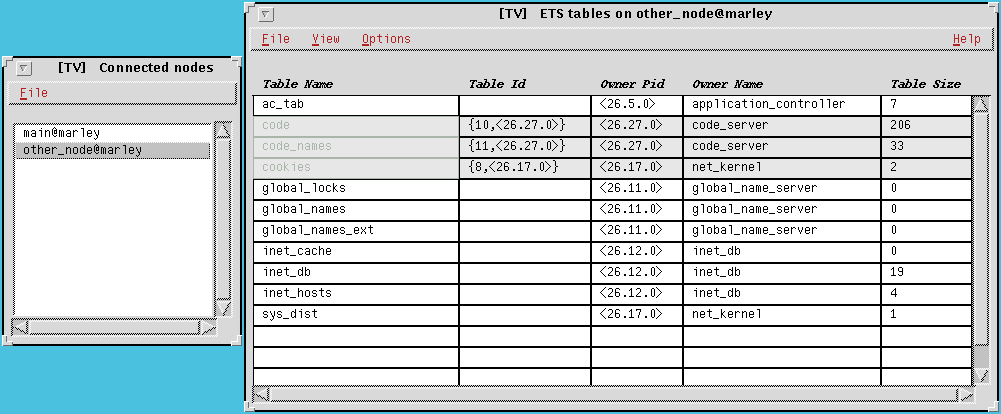
Figure 1.6: The Connected Nodes window, and the TV Main Window, showing tables on the selected node.
1.5 Opening a Table in the Table Browser
Whenever a table shall be opened, the first step is to choose the corresponding Table Name or Table ID cell. Secondly, the Open Table menu item, in the File menu, has to be chosen. (Or, one may directly double-click on a Table Name or Table Id cell.)
If the table selected table is readable, a window will appear after a short delay. This new window is hereafter denoted the Table Browser window. Should the table be unreadable, the Table Information window will appear instead (see further description below).
The Table Browser Window
The Table Browser window consists of:
-
a menubar.
-
a toolbar with buttons providing shortcuts to the menubar options. If the cursor rests on any button, a so-called toolbar tip, explaining the button, will appear.
(In the picture below, the cursor has lingered on the Open Table button for a while.) -
a content and edit field, showing the content of a specified row or cell. Through this field the row, or cell, may also be edited (see below for a detailed description).
-
a grid, i.e., a multicolumnar array, where the content of the opened table will be shown. (As above, each square in the grid is called a cell.
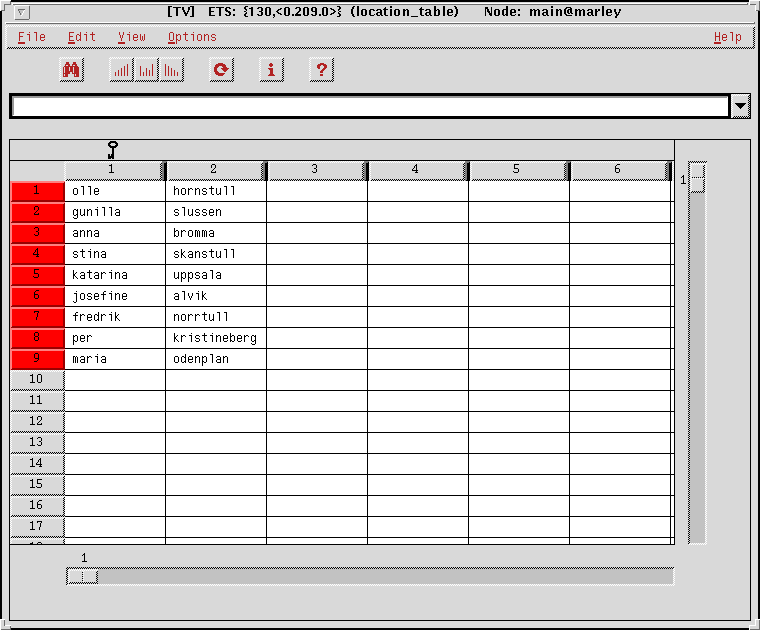
Figure 1.7: The Table Browser Window.
The successful appearance of the Table Browser window means that an image of the selected table has been created in the TV. It is this image that is shown in the Table Browser.
Each object in the table is presented on a row of its own in the grid.
Each element in the object is presented in a cell of its own.
The colours on the vertical buttons to the left of the grid show the status
of the object on that very row: a bright red colour indicates that the object just
has been inserted (when the table is opened, all objects are regarded as being
just inserted), while a bright green colour indicates that the object has been
changed. The colour fades away, shade by shade, every time the actual table is polled,
until the normal background colour is encountered.
When an object has been deleted, the colour of the corresponding
vertical button turns to black. The next time the table is polled, the
object will be removed from the grid.
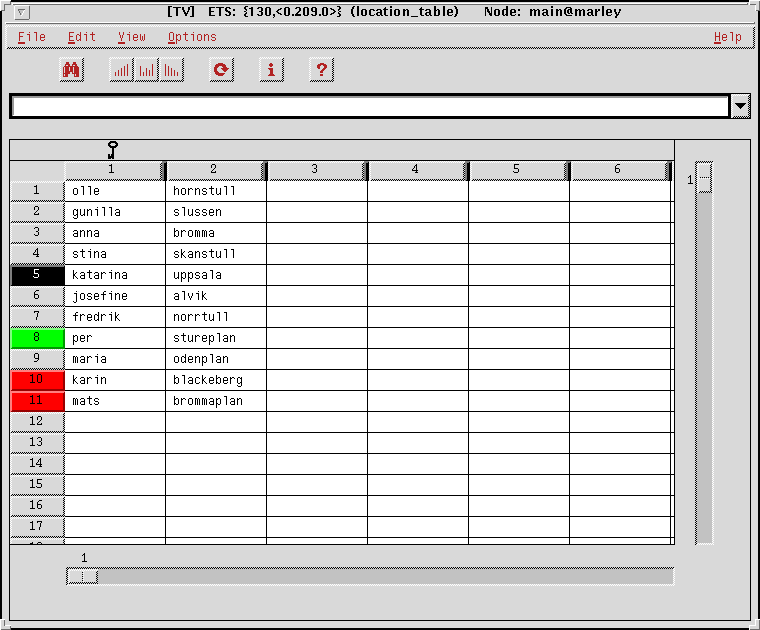
Figure 1.8: The Table Browser Window, with new, changed, and deleted objects.
Normally, new objects are placed at the end of the grid, while all other objects maintain their positions between successive polls. However, when sorting mode has been ordered, all objects, even new ones, are placed at the correct position according to the sorting ordered (see also below).
Immediately above the horizontal buttons, one or more keys may appear. These keys indicates which elements that are used as indices in the ETS/Mnesia table, i.e., which fields that are used by ETS/Mnesia as search keys when looking up data.
The grid columns may be resized, by clicking and dragging on the small black resize areas between any two horizontal buttons.
The rows are enumerated, as a help when navigating through the table. Note: it shall
not be assumed that these numbers correspond to the placement of the objects in the
actual table! The row numbers, as presented in the TV, are
only temporary, and only valid within the TV!
The number on the vertical scrollbar corresponds to the number the
uppermost row has (or will have).
The number shown on the horizontal scrollbar relates to the leftmost column shown.
The table is polled whenever the Poll Table option in the Options
menu is chosen (or the Poll Table toolbar button is pressed).
The user may also choose to let the TV poll the table at regular
intervals. This is done via the Set Poll Interval... option in the
Options menu, which causes the Set Poll Interval window to appear.
In the Set Poll Interval window the user selects whether manual or automatic polling shall be used, and, in the automatic polling case, the poll interval.
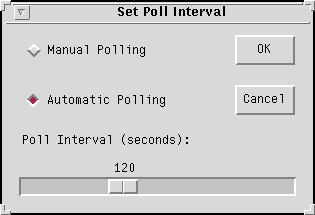
Figure 1.9: The Set Poll Interval Window.
It shall be noted that, in the case of a large table (or a slow computer/operating system), a short poll interval may cause the TV to be flooded, i.e., the data resulting from one poll has not been fully treated and presented when the data from the next poll arrives. The user is therefore kindly requested to use the automatic polling facility with care!
Provided that the table is writable for other processes than the owning process, the user may insert, change and delete objects.
To delete an object, the corresponding row, or a single cell in the corresponding row, has to be chosen, by clicking either on the vertical button to the left of the row, or on a cell. Thereafter the Delete Object option in the Edit Menu is chosen. (Should the user regret the delete operation, the row may once again be selected, whereupon the Return button simply is pressed.)
To insert an object, the user may use the Record Editor, or simply
enter the object in the content and edit field, and then press the Return
button.
The Record Editor is started via the Edit Object option in the
Edit menu, or via the Edit Object toolbar button. The editor that
appears looks different depending on the kind of table: for Mnesia tables,
a writable field is shown for each record entry, as well as the name of the entry.
For ETS tables, only a writable field is shown; this is due to the fact that the
size of the tuples inserted in ETS tables may vary, whereas the size of the records
inserted in a Mnesia table (more or less) is fixed.
One may select the next field in the record editor by pressing
the 'Tab' (or 'Arrow Down') button, and select the previous field by pressing
'Shift'+'Tab' (or 'Arrow Up').
When the editing is finished, the OK button may be clicked, or
'Return' pressed. The TV will then try to insert the new object.
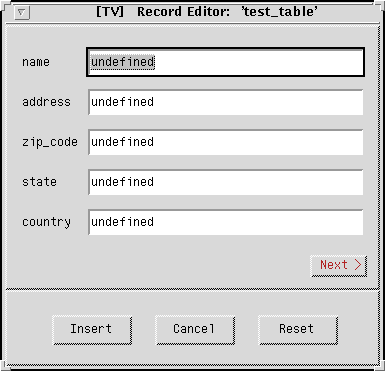
Figure 1.10: The Record Editor (shown for a Mnesia table).
To change an already existing object, the corresponding row, or a single cell in the corresponding row, has to be selected first (see below). Then one may edit the whole object (or the selected field in the object), either using the record editor or the content and edit field, whereupon 'Return' may be pressed (or the 'OK' button clicked).
It shall be noted that it is hard to edit objects containing process identifiers, references, binaries and ports, since it is only a textual representation of these terms that is shown on the screen. It is in the general case impossible for the TV to correctly convert this textual representation back to the original term. As a courtesy to the user, an attempt to do this will nevertheless be done if the edited field consists of a single process identifier; however, this conversion will only be correct provided that the process identifier originates from the current Erlang session. (On the other hand, why on earth should any user want to store old process identifiers?)
It shall also be noted that it may be more or less confusing to edit the table, depending on whether the table type is set, bag, or duplicate_bag, i.e., depending on whether or not objects having the same key (or even duplicate objects) are allowed. Please study the ETS or Mnesia manual pages, should confusion arise!
One may search for an object, by choosing the Search Object option in the Options menu (or by pressing the Search Object toolbar button). In the Search Object window that appears, any valid Erlang term or regular expression may be entered, whereupon all objects containing (or consisting of) this term, or matching the regular expression, will be shown.
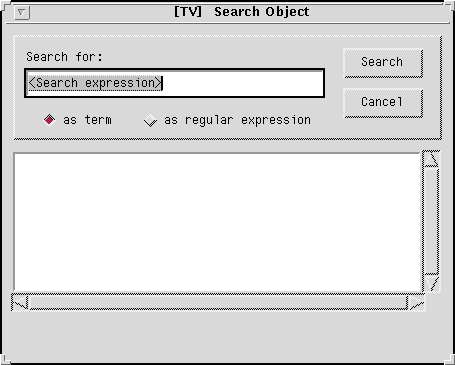
Figure 1.11: The Search Object Window.
In the search result list, by clicking on any object, the Table Browser will immediately scroll to the corresponding row in the table shown. This enables the user to in a very powerful way quickly find the objects he's interested in.
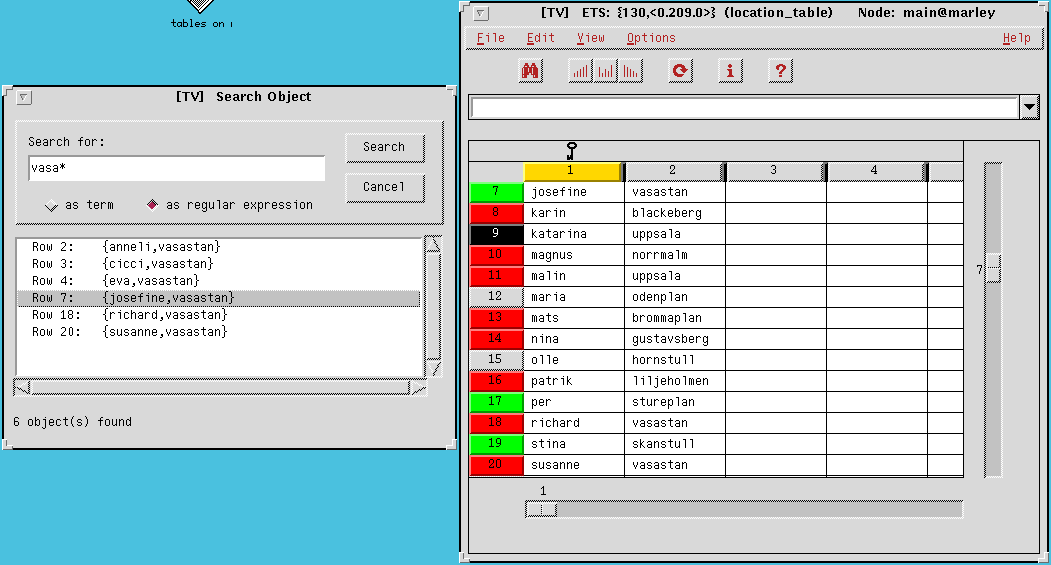
Figure 1.12: The Search Object Window interworking with the Table Browser.
One may mark a row or a column by clicking on the buttons to the left and above the grid, respectively. A single cell is marked by clicking on it. Even empty rows and columns may be marked; an empty cell cannot be marked - on the contrary, by clicking on an empty cell, all marks are removed.
Marks are indicated by a cyan blue colour.
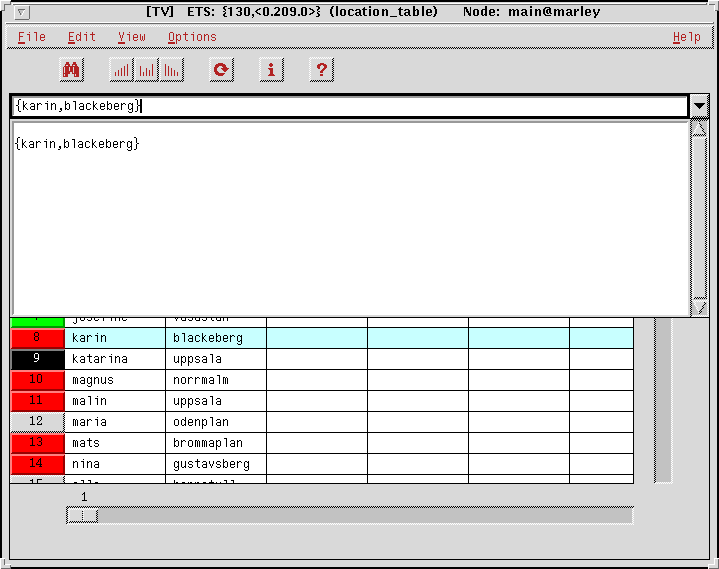
Figure 1.13: The TV Main Window: a row has been marked.
When a row or a cell has been marked, the content will be shown in the content field, together with an indication of the row (and column when applicable) the marked area corresponds to. Should the object be very big, only a fraction of it may be shown in this field. By clicking on the down-arrow button to the right of the content and edit field, a pop-up content field will be shown, where the whole marked object may be viewed. The content of this pop-up field may be marked and copied to other windows; however, this field cannot be edited.
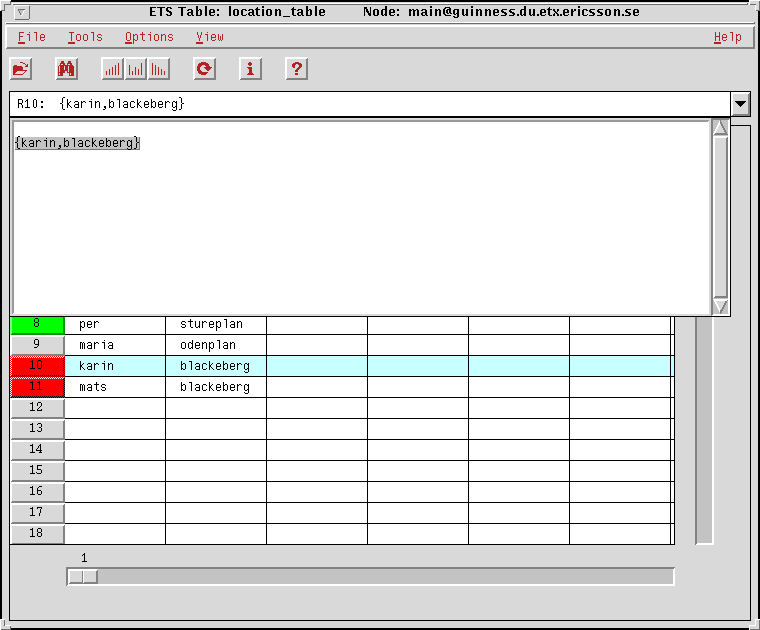
Figure 1.14: The Table Browser: the pop-up content field.
It shall be noted that the user may choose whether lists shall be shown as strings or lists; this is done via the View menu.
A marked column may be subject to sorting, see below. When sorting is ordered, marks are removed at each polling of the table (because of the difficulties to keep track of a certain object, or element, in this case).
The image of the table may be sorted in rising or falling order, using any element as sorting key. The element desired is chosen by marking the corresponding column, and then choose (either via the Options menu, or via the toolbar buttons) any of the sorting options available, i.e., sorting in ascending or descending order. The colour of the column button will then change to gold, to indicate that this column is the basis for the sorting currently chosen.
Should no column have been marked, when sorting is ordered, the first element in each object (i.e, tuple) will be used as sorting key if the table is an ETS table; the second element (i.e., the first field in the record) will be used if the table is a Mnesia table.
Even columns with no elements in them may be subject to sorting. In this case the whole object is used as the sorting key.
When sorting is ordered, new elements will be inserted according to the current sorting mode. When the sorting is interrupted (via the No Sorting option), the current image of the table keep the current order, but new elements will from now on once again be inserted at the end of the image of the table.
Information about the actual table is obtained via the File menu (or via the Table Info toolbar button). The information is printed in a separate window, with similar pieces of information grouped together on "flap cards" of their own. By clicking on a flap, the information on the corresponding card is made visible.
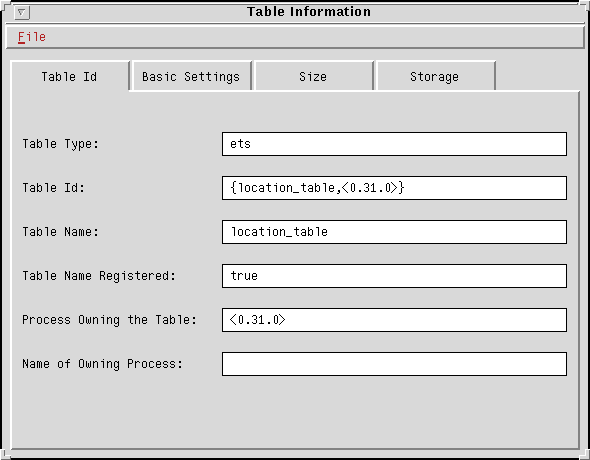
Figure 1.15: The Table Information Window, showing information about a Mnesia table.
The Table Information window may also be opened from the TV Main Window, by selecting a table and then choose the Table Info option in the File menu (or by double-clicking on the Table Size field.
Note: The Table Information window will automatically be opened if the user tries to open an unreadable table, since this is the only information available in this case.
The Table Browser Menus
The Table Browser offers the following menus:
- Table Info
-
Opens the Table Information window, which shows the available information about the current table.
- Close
-
Closes the Table Browser window.
- Edit Object...
-
Opens the Record Editor. If an object is marked, it will be shown in the Record Editor.
- Delete Object
-
Deletes a marked object.
- Lists As Lists
-
Causes lists in the table to be shown as lists.
- Lists As Strings
-
Causes lists in the table to be shown as strings.
- Poll Table
-
An explicit order to poll the table, i.e., to scan the content.
- Poll Interval...
-
Choose between manual and automatic polling. In the case of automatic polling, the user gets the opportunity to choose the polling interval.
- Search Object
-
Enables search for objects containing (or consisting of) a specified Erlang term, or matching a regular pattern. The search result may be used for quick navigation in the table.
- Sort Ascending Order
-
Shows the table content sorted in ascending (i.e., rising) order. New objects will be shown with correct placement as long the as the sorting is going on.
Please note that it is only the image of the table that is affected, not the table itself! - Sort Descending Order
-
Shows the table content sorted in descending (i.e., falling) order. New objects will be shown with correct placement as long the as the sorting is going on.
- No Sorting
-
Sorting mode is left. New objects will be shown last in the table. However, older objects will remain in the position they had when the sorting mode was left, i.e., their placement will not reflect their actual placement in the ETS/Mnesia table.
- Help
-
Shows the help (about TV usage) that is available. (The help will be shown in the Netscape Internet browser, if available.)
- OTP Documentation
-
Shows the Documentation about all OTP components that is available in the local installation of OTP.
1.6 Tracing the Owner Process
The process owning the table may easily be traced, by selecting either
the Owner Pid or the Owner Name field, and then choosing
the Trace Process option in the File menu.
(It is also possible to double-click on any of these fields.)
1.7 Creating a New Table
A new table may easily be created using the New Table window. Currently only ETS tables may be created. Since ETS tables dies together with the parent process, a special process, registered as tv_table_owner, will be the owner of tables created this way. This process will not be affected by any termination of the TV, i.e., the ETS tables created will live on until they are explicitly killed.
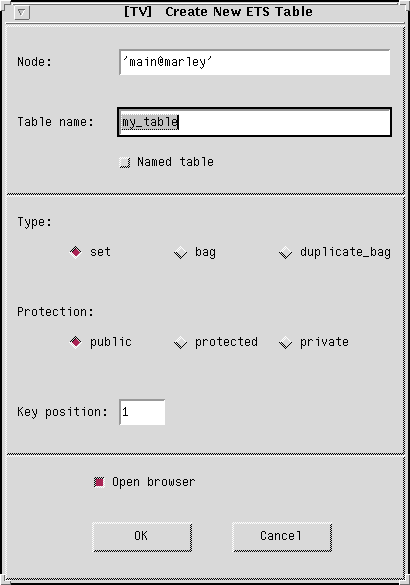
Figure 1.16: The New Table Window, enabling easy creation of ETS tables.
Note: the tv_table_owner is local to each node, meaning that the creation of a table on a new node also will start such a process on that node. This way only the tables on a specific node dies, should that specific node crash.
1.8 The TV Main Window Menus
The Main Window offers the following menus:
The File Menu
- Open Table
-
Open a selected table in a new Table Browser.
- New Table
-
Open the New Table window, enabling easy creation of ETS tables.
- Table Info
-
Opens the Table Information window, showing the available information about a selected table.
- Nodes...
-
Open the Connected Nodes window, enabling the user to view tables residing on remote nodes.
- Trace Process
- Opens a trace window, where the process owning a selected table can be traced.
- Exit
-
Terminates the TV.
The View Menu
- ETS Tables
-
Shows ETS tables on the current node.
- Mnesia tables
-
Shows Mnesia tables on the current node.
The Options Menu
- Refresh
-
An explicit order to once again check the current node for existing tables, and list them.
- Unreadable Tables
-
Option to choose whether or not unreadable tables shall be shown.
- System Tables
-
Option to choose whether or not system tables shall be shown.
- Sort by Name
-
Shows the tables sorted by their names.
- Sort by Id
-
Shows the tables sorted by their table identifiers.
- Sort by Owner PID
-
Shows the tables sorted by the process identifiers of the owning processes.
- Sort by Owner Name
-
Shows the tables sorted by the registered names of the owning processes.
- Error Messages in Haiku
-
Option to choose whether or not error messages shall be shown in the Japanes poetry style called Haiku.
The Help Menu
- Help
-
Shows the help (about TV usage) that is available. (The help will be shown in the Netscape Internet browser, if available.)
- OTP Documentation
-
Shows the Documentation about all OTP components that is available in the local installation of OTP.
