3 Description
3.1 Overview
The two major components of the Event Tracer (ET) tool is a graphical sequence chart viewer (et_viewer) and its backing storage (et_collector). One Collector may be used as backing storage for several simultaneous Viewers where each one may display a different view of the same trace data.
The interface between the Collector and its Viewers is public in order to enable other types of Viewers. However in the following text we will focus on usage of the et_viewer.
The main start function is et_viewer:start/1. By default it will start both an et_collector and an et_viewer:
% erl -pa et/examples
Erlang R13B03 (erts-5.7.4) [64-bit] [smp:4:4] [rq:4]
[async-threads:0] [kernel-poll:false]
Eshell V5.7.4 (abort with ^G)
1> {ok, Viewer} = et_viewer:start([]).
{ok,<0.40.0>}A Viewer gets trace Events from its Collector by polling it regularly for more Events to display. Events are for example reported to the Collector with et_collector:report_event/6:
2> Collector = et_viewer:get_collector_pid(Viewer).
<0.39.0>
3> et_collector:report_event(Collector, 60, my_shell, mnesia_tm, start_outer,
3> "Start outer transaction"),
3> et_collector:report_event(Collector, 40, mnesia_tm, my_shell, new_tid,
3> "New transaction id is 4711"),
3> et_collector:report_event(Collector, 20, my_shell, mnesia_locker, try_write_lock,
3> "Acquire write lock for {my_tab, key}"),
3> et_collector:report_event(Collector, 10, mnesia_locker, my_shell, granted,
3> "You got the write lock for {my_tab, key}"),
3> et_collector:report_event(Collector, 60, my_shell, do_commit,
3> "Perform transaction commit"),
3> et_collector:report_event(Collector, 40, my_shell, mnesia_locker, release_tid,
3> "Release all locks for transaction 4711"),
3> et_collector:report_event(Collector, 60, my_shell, mnesia_tm, delete_transaction,
3> "End of outer transaction"),
3> et_collector:report_event(Collector, 20, my_shell, end_outer,
3> "Transaction returned {atomic, ok}").
{ok,{table_handle,<0.39.0>,16402,trace_ts,
#Fun<et_collector.0.62831470>}}This actually is a simulation of the process Events caused by a Mnesia transaction that writes a record in a local table:
mnesia:transaction(fun() -> mnesia:write({my_tab, key, val}) end).At this stage when we have a couple of Events, it is time to show how it looks like in the graphical interface of et_viewer:
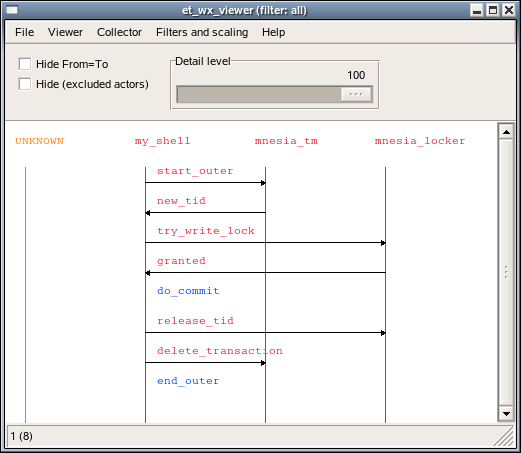
Figure 3.1: A simulated Mnesia transaction which writes one record
In the sequence chart, the actors (which symbolically has performed the Event) are shown as named vertical bars. The order of the actors may be altered by dragging (hold mouse button 1 pressed during the operation) the name tag of an actor and drop it elsewhere:
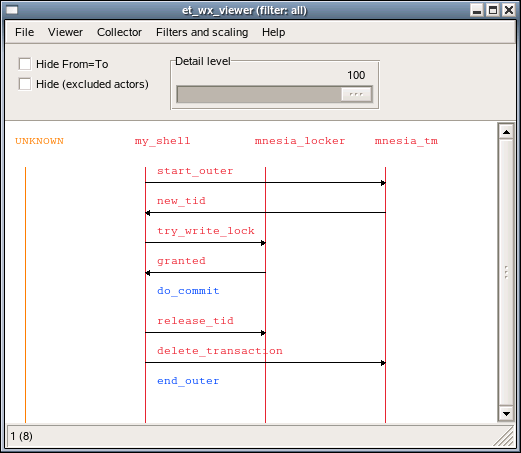
Figure 3.2: Two actors has switched places
An Event may be an action performed by one single actor (blue text label) or it may involve two actors and is then depicted as an arrow directed from one actor to another (red text label). Details of an Event can be shown by clicking (press and release the mouse button 1) on the event label text or on the arrow. When doing that a Contents Viewer window pops up. It may look like this:
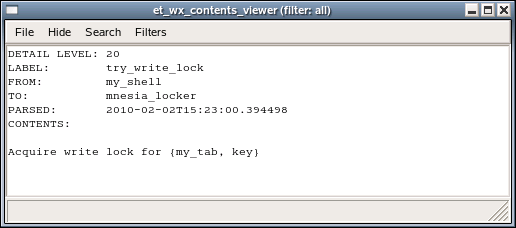
Figure 3.3: Details of a write lock message
3.2 Filters and dictionary
The Event Tracer (ET) uses named filters in various contexts. An Event Trace filter is an Erlang fun that takes some trace data as input and returns a possibly modified version of it:
filter(TraceData) -> false | true | {true, NewEvent}
TraceData = Event | erlang_trace_data()
Event = #event{}
NewEvent = #event{}The interface of the filter function is the same as the the filter functions for the good old lists:zf/2. If the filter returns false it means that the trace data should silently be dropped. true means that the trace data data already is an Event Record and that it should be kept as it is. true means that the TraceData already is an Event Record and that it should be kept as it is. {true, NewEvent} means that the original trace data should be replaced with Event. This provides means to get rid of unwanted Events as well as enabling alternate views of an Event.
The first filter that the trace data is exposed for is the Collector Filter. When a trace Event is reported with et_collector:report/2 (or et_collector:report_event/5,6) the first thing that happens, is that a message is sent to the Collector process to fetch a handle that contains some useful stuff, such as the Collector Filter Fun and an Ets table identifier. Then the Collector Filter Fun is applied and if it returns true (or {true, NewEvent}), the Event will be stored in an Ets table. As an optimization, subsequent calls to et_collector:report-functions can use the handle directly instead of the Collector Pid.
All filters (registered in a Collector or in a Viewer) must be able to handle an Event record as input. The Collector Filter (that is the filter named all) is a little bit special, as its input also may be raw Erlang Trace Data
The Collector manages a key/value based dictionary, where the filters are stored. Updates of the dictionary is propagated to all subscribing processes. When a Viewer is started it is registered as a subscriber of dictionary updates.
In each Viewer there is only one filter that is active and all trace Events that the Viewer gets from the Collector will pass thru that filter. By writing clever filters it is possible to customize how the Events looks like in the viewer. The following filter in et/examples/et_demo.erl replaces the actor names mnesia_tm and mnesia_locker and leaves everything else in the record as it was:
mgr_actors(E) when is_record(E, event) ->
Actor = fun(A) ->
case A of
mnesia_tm -> trans_mgr;
mnesia_locker -> lock_mgr;
_ -> A
end
end,
{true, E#event{from = Actor(E#event.from),
to = Actor(E#event.to),
contents = [{orig_from, E#event.from},
{orig_to, E#event.to},
{orig_contents, E#event.contents}]}}.If we now add the filter to the running Collector:
4> Fun = fun(E) -> et_demo:mgr_actors(E) end.
#Fun<erl_eval.6.13229925>
5> et_collector:dict_insert(Collector, {filter, mgr_actors}, Fun).
okyou will see that the Filter menu in all viewers have got a new entry called mgr_actors. Select it, and a new Viewer window will pop up:
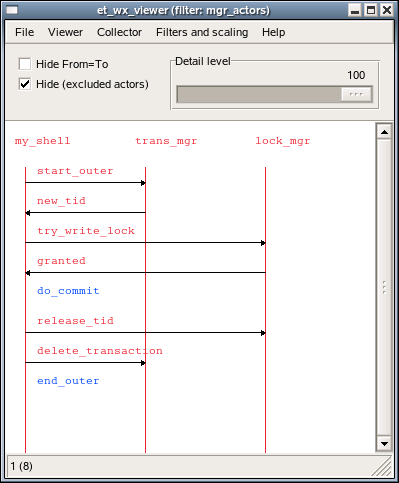
Figure 3.4: The same trace data in a different view
In order to see the nitty gritty details of an Event you may click on the Event in order to start a Contents Viewer for that Event. In the Contents Viewer there also is a filter menu that enables inspection of the Event from other views than the one selected in the viewer. A click on the new_tid Event will cause a Contents Viewer window to pop up, showing the Event in the mgr_actors view:
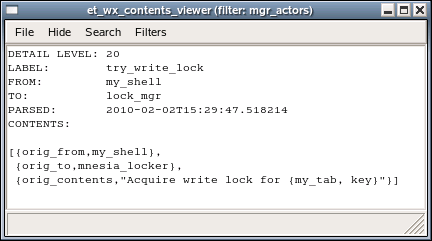
Figure 3.5: The trace Event in the mgr_actors view
Select the all entry in the Filters menu and a new Contents Viewer window will pop up showing the same trace Event in the collectors view:
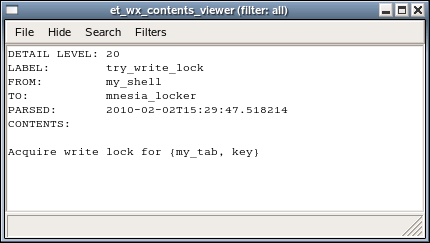
Figure 3.6: The same trace Event in the collectors view
3.3 Trace clients
As you have seen, it is possible to use the et_collector:report_event/5,6 functions explicitly. By using those functions you can write your own trace client that reads trace data from any source stored in any format and just feed the Collector with it. You may replace the default Collector Filter with a filter that converts new exciting trace data formats to Event Records or you may convert it to an Event Record before you invoke et_collector:report/2 and then rely on the default Collector Filter to handle the new format.
There are also existing functions in the API that reads from various sources and calls et_collector:report/2:
-
The trace Events that are hosted by the Collector may be stored to file and later be loaded by selecting save and load entries in the Viewers File menu or via the et_collector API.
-
It is also possible to perform live tracing of a running system by making use of the built-in trace support in the Erlang emulator. These Erlang traces can be directed to files or to ports. See the reference manual for erlang:trace/4, erlang:trace_pattern/3, dbg and ttb for more info.
There are also corresponding trace client types that can read the Erlang trace data format from such files or ports. The et_collector:start_trace_client/3 function makes use of these Erlang trace clients and redirects the trace data to the Collector.
The default Collector Filter converts the raw Erlang trace data format into Event Records. If you want to perform this differently you can of course write your own Collector Filter from scratch. But it may probably save you some efforts if you first apply the default filter in et_selector:parse_event/2 before you apply your own conversions of its output.
3.4 Global tracing
Setting up an Erlang tracer on a set of nodes and connecting trace clients to the ports of these tracers is not intuitive. In order to make this it easier the Event Tracer has a notion of global tracing. When used, the et_collector process will monitor Erlang nodes and when one connects, an Erlang tracer will automatically be started on the newly connected node. A corresponding trace client will also be started on the Collector node in order to automatically forward the trace Events to the Collector. Set the boolean parameter trace_global to true for either the et_collector or et_viewer in order to activate the global tracing. There is no restriction on how many concurrent (anonymous) collectors you can have, but you can only have one global Collector as its name is registered in global.
In order to further simplify the tracing, you can make use of the et:trace_me/4,5 functions. These functions are intended to be invoked from other applications when there are interesting Events, in your application that needs to be highlighted. The functions are extremely light weight as they do nothing besides returning an atom. These functions are specifically designed to be traced for. As the caller explicitly provides the values for the Event Record fields, the default Collector Filter is able to automatically provide a customized Event Record without any user defined filter functions.
In normal operation, the et:trace_me/4,5 calls are almost for free. When tracing is needed, you can either activate tracing on these functions explicitly. Or you can combine the usage of trace_global with the usage of trace_pattern. When set, the trace_pattern will automatically be activated on all connected nodes.
One nice thing with the trace_pattern is that it provides a very simple way of minimizing the amount of generated trace data by allowing you to explicitly control the detail level of the tracing. As you may have seen the et_viewer have a slider called "Detail Level" that allows you to control the detail level of the trace Events displayed in the Viewer. On the other hand if you set a low detail level in the trace_pattern, lots of the trace data will never be generated and thus not sent over the socket to the trace client and stored in the Collector.
3.5 Viewer window
Almost all functionality available in the et_viewer is also available via shortcuts. Which key that has the same effect as selecting a menu entry is shown enclosed in parentheses. For example pressing the key r is equivalent to selecting the menu entry Viewer->Refresh.
File menu:
-
Clear all events in the Collector - Deletes all Events stored in the Collector and notifies all connected Viewers about this.
-
Load events to the Collector from file - Loads the Collector with Events from a file and notifies all connected Viewers about this.
-
Save all events in the Collector to file - Saves all Events stored in the Collector to file.
-
Print setup - Enables editing of printer setting, such as paper and layout.
-
Print current page - Prints the events on the current page. The page size is dependent of the selected paper type.
-
Print all pages - Prints all events. The page size is dependent of the selected paper type.
-
Close this Viewer - Closes this Viewer window, but keeps all other Viewers windows and the Collector process.
-
Close other Viewers, but this - Keeps this Viewer window and its Collector process, but closes all other Viewers windowsconnected to the same Collector.
-
Close all Viewers and the Collector - Closes the Collector and all Viewers connected to it.
Viewer menu:
-
First - Scrolls this viewer to the first Event in the Collector.
-
Last - Scrolls this viewer to the last Event in the Collector.
-
Prev - Scrolls this viewer one page backwards.
-
Next - Scrolls this viewer one page forward.
-
Refresh - Clears this viewer and re-read its Events from the Collector.
-
Up - Scrolls a few Events backwards.
-
Down - Scrolls a few Events forward.
-
Display all actors. - Reset the settings for hidden and/or highlighted actors.
Collector menu:
-
First - Scrollsall viewers to the first Event in the Collector.
-
Last - Scrolls all viewers to the last Event in the Collector.
-
Prev - Scrolls all viewers one page backwards.
-
Next - Scrolls all viewers one page forward.
-
Refresh - Clears all viewers and re-read their Events from the Collector.
Filters and scaling menu:
-
ActiveFilter (=) - Starts a new Viewer window with the same active filter and scale as the current one.
-
ActiveFilter (+) - Starts a new Viewer window with the same active filter but a larger scale than the current one.
-
ActiveFilter (-) - Starts a new Viewer window with the same active filter but a smaller scale than the current one.
-
all (0) - Starts a new Viewer with the Collector Filter as active filter. It will cause all events in the collector to be viewed.
-
AnotherFilter (2) - If more filters are inserted into the dictionary, these will turn up here as entries in the Filters menu. The second filter will get the shortcut number 2, the next one number 3 etc. The names are sorted.
Slider and radio buttons:
-
Hide From=To - When true, this means that the Viewer will hide all Events where the from-actor equals to its to-actor. These events are sometimes called actions.
-
Hide (excluded actors) - When true, this means that the Viewer will hide all Events whose actors are marked as excluded. Excluded actors are normally enclosed in round brackets when they are displayed inthe Viewer.
-
Detail level - This slider controls the resolution of the Viewer. Only Events with a detail level smaller than the selected one (default=100=max) are displayed.
Other features:
-
Vertical scroll - Use mouse wheel and up/down arrows to scroll little. Use page up/down and home/end buttons to scroll more.
-
Display details of an event - Left mouse click on the event label or the arrowand a new Contents Viewer window will pop up, displaying the contents of an Event.
-
Highlight actor (toggle) - Left mouse click on the actor name tag. The actor name will be enclosed in square brackets []. When one or more actors are highlighted, only events related to those actors are displayed. All others are hidden.
-
Exclude actor (toggle) - Right mouse click on the actor name tag. The actor name will be enclosed in round brackets (). When an actor is excluded, all events related to this actor is hidden. If the checkbox Hide (excluded actors) is checked, even the name tags and corresponding vertical line of excluded actors will be hidden.
-
Move actor - Left mouse button drag and drop on actor name tag. Move the actor by first clicking on the actor name, keeping the button pressed while moving the cursor to a new location and release the button where the actor should be moved to.
-
Display all actors - Press the 'a' button. Reset the settings for hidden and/or highlighted actors.
3.6 Configuration
The Event Records in the Ets table are ordered by their timestamp. Which timestamp that should be used is controlled via the event_order parameter. Default is trace_ts which means the time when the trace data was generated. event_ts means the time when the trace data was parsed (transformed into an Event Record).
3.7 Contents viewer window
File menu:
-
Close - Close this window.
-
Save - Save the contents of this window to file.
Filters menu:
-
ActiveFilter - Start a new Contents Viewer window with the same active filter.
-
AnotherFilter (2) - If more filters are inserted into the dictionary, these will turn up here as entries in the Filters menu. The second filter will be number 2, the next one number 3 etc. The names are sorted.
Hide menu:
-
Hide actor in viewer - Known actors are shown as a named vertical bars in the Viewer window. By hiding the actor, its vertical bar will be removed and the Viewer will be refreshed.
Hiding the actor is only useful if the max_actors threshold has been reached, as it then will imply that the "hidden" actor will be displayed as if it were "UNKNOWN". If the max_actors threshold not have been reached, the actor will re-appear as a vertical bar in the Viewer.
-
Show actor in viewer - This implies that the actor will be added as a known actor in the Viewer with its own vertical bar.
Search menu:
-
Forward from this event - Set this event to be the first event in the viewer and change its display mode to be enter forward search mode. The actor of this event (from, to or both) will be added to the list of selected actors.
-
Reverse from this event - Set this event to be the first Event in the Viewer and change its display mode to be enter reverse search mode. The actor of this Event (from, to or both) will be added to the list of selected actors. Observe, that the Events will be shown in reverse order.
-
Abort search. Display all - Switch the display mode of the Viewer to show all Events regardless of any ongoing searches. Abort the searches.
